Cách thiết lập mạng LAN cho trung tâm đào tạo
- Aug
- 28
Trong hầu hết tất cả các việc chia sẻ thông qua internet phổ biến và ai cũng biết tuy nhiên làm thế nào để người dùng có thể chia sẻ dữ liệu thông qua mạng Lan Win 7, 8, 10 tại thời điểm này tôi nghĩ còn rất nhiều người có thể biết đến nó. Điều này nó có thể xảy ra với công nghệ hiện đại số như hiện nay thì hình thức online cũng là điều bạn nên tìm hiểu.
Vậy nên trong bài viết dưới đây chúng tôi mách bạn những thông tin để có thể tạo lẫn chia sẻ dữ liệu trong qua mạng Lan để bạn có thể tham khảo và có thêm nhiều kiến thức hữu ích để bạn cùng thực hiện. Hãy cùng tham khảo nhé.
Khái niệm sơ lược về mạng LAN
Mạng Lan là cụm từ viết tắt của “Local Area Network” ( mạng máy tính cục bộ ) là một trong những hệ thống mạng được lắp đặt để người sử dụng có thể áp dụng và kết nối với rất nhiều máy tính trong một không gian nhỏ và áp dụng phổ biến trong các khu vực văn phòng, cơ quan và trường học.
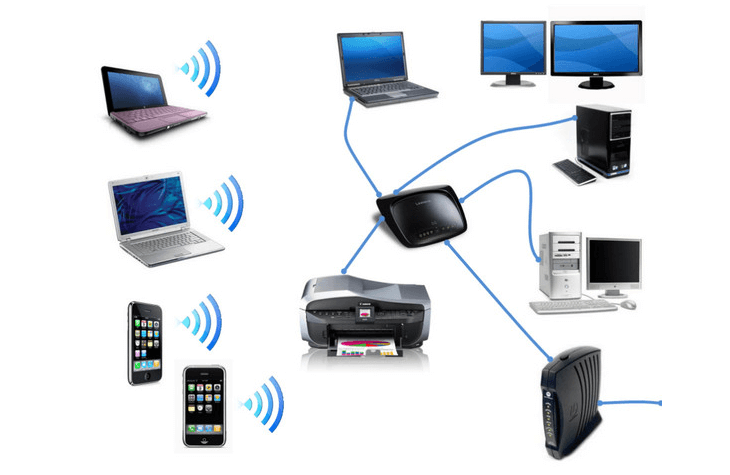
Khái niệm sơ lược về mạng LAN
Về cơ bản: Mạng Lan là một trong nhiều máy tính cùng được cắm vào một modem khác nhau rồi được kết nối và chia sẻ với nhau các thông tin trên đó
Ưu điểm của mạng Lan: Theo trung tâm đào tạo quản trị mạng Bách Khoa NPower, bạn có thể sử dụng mạng Lan để có thể chia sẻ thêm nhiều dữ liệu trong mạng nội bộ một cách nhanh chóng mà không cần phải thao tác và thực hiện quá nhiều điều này sẽ giúp bạn có thể thay thế và chuyển bằng USB như cách thủ công trước đây vẫn thường hay làm.
Ngoài ra bạn có thể sử dụng nguồn dữ liệu trên máy tính của người khác nếu được cho phép và bạn có thể thực hiện tất cả trong phạm vi an toàn.
Xem thêm: Top 6 công ty viễn thông hàng đầu Việt Nam
Hướng dẫn thiết lập mạng LAN cho trung tâm đào tạo
Vậy bạn đã sẵn sàng để có thể đi tạo nên mạng Lan (Local Area Network – Mạng nội bộ), giúp các máy tính và các thiết bị có thể kết nối và trò chuyện với nhau khi bạn có nhu cầu truy cập và sử dụng internet trong môi trường chia sẻ của mình chưa nào. Đặc biệt khi bạn đang sử dụng các phần mềm quản lý trung tâm ngoại ngữ, các hệ thống máy có thể liên kết với nhau và bạn có quyền can thiệp trực tiếp và hệ thống này nếu có vấn đề phát sinh.
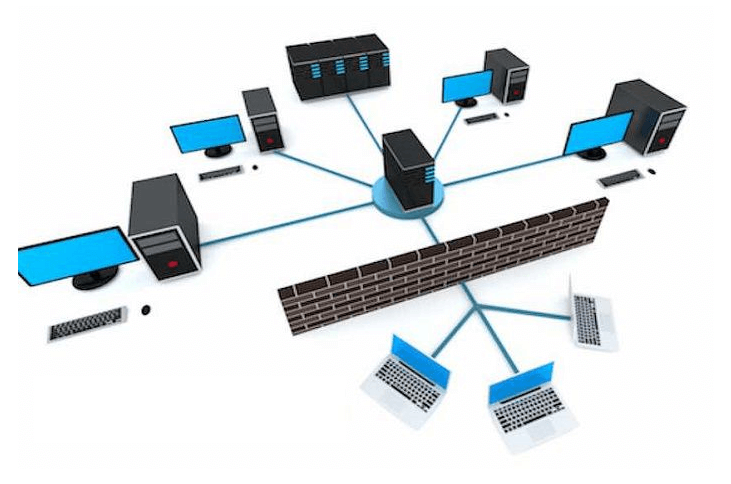
Hướng dẫn thiết lập mạng Lan cho trung tâm đào tạo
Đầu tiên, bạn cần phải biết được số lượng máy tính muốn kết nối mạng Lan, khi cài đặt mạng Lan bạn cần biết thêm số lượng máy tính với mạng qua Ethernet. Xác định được vấn đề này bạn mới xác định được số cổng bạn cần dùng.
Nếu số mày tính của bạn cần kết nối 4 dây hoặc là ít hơn thì bạn cũng chỉ cần sử dụng bộ định tuyến. Trong những trường hợp bạn cần có bộ chuyển mạch để băng thêm số cổng cần dùng định tuyến.
Tiếp sau đó, bạn cần phải quyết định xem có nên tạo thêm mạng không dây hay không. Nếu bạn muốn kết nối với mạng không dây thì cần có bộ định tuyến để có thể phát mạng không dây. Trong hầu hết các trường hợp, các dòng định tuyến trên thị trường được cung cấp thì đều có thêm khả năng này.
Bộ chuyển mạch không cho phép thiết bị có thể kết nối thêm mạng không dây. Nếu bạn sử dụng được trong mạng Lan này thì có thể mở rộng thêm số cổng có sẵn trên bộ định tuyến số lượng máy mà bạn định sử dụng thêm
Ở đây, bạn nên đưa ra các quyết định trong mạng có nên được truy cập trên internet không. Nếu muốn toàn bộ các thiết bị bạn sử dụng thì bạn có thể truy cập internet, bạn cần phải có một bộ định tuyến để có thể xử lý những kết nối. Nếu bạn không cần kết nối mạng thì cần phải có thêm kết nối của một bộ dùng chuyển mạch.
Cần tính toán các khoảng cách giữa các thiết bị được nối dây. Đây là một trong những vấn đề nan giải trong mỗi gia đình nhưng điều kiện cáp mạng không được quả dài qua 100 m. Nếu bạn muốn nối dây dài hơn 100m thì cần phải có thêm một bộ định tuyến chuyển mạch làm trung gian của thiết bị.
Đến bước này bạn cần xem xét và cân nhắc thêm các nhu cầu sử dụng trong tương lai. Nếu bạn đã sử dụng toàn bộ cổng thì bạn cần phải cân nhắc mở rộng thêm những cổng có thể kết nối thêm những thiết bị sử dụng trong tương lai.
Bạn cần chuẩn bị thêm các thiết bị là các phần cứng. Bộ định tuyến hoặc bộ chuyển mạch đóng vai trò là trung tâm mạng. Các thiết bị này sẽ giúp bạn định tuyến lại các thông tin đến những máy tính thích hợp.
Nếu bộ định tuyến sử dụng sẽ tự động gắn thêm địa chỉ IP cho từng các thiết bị trong mạng điều này là cần thiết nếu bạn muốn chia sẻ được kết nối internet. Bạn nên thiết lập mạng với bộ định tuyến cho dù không có ý định chia sẻ các kết nối internet.
Đây là một trong những thiết bị đơn gian cơ bản nhất của bộ định tuyến. Nó cho phép các thiết bị kết nối có thể liên lạc được với nhau nhưng không gán thêm địa chỉ IP và không thể chia sẻ kết nối internet được. Bộ chuyển mạch thích hợp nhất trong việc sử dụng để mở rộng cổng Lan.
Thiết lập định tuyến bạn không cần phải thiết lập thêm nhiều các tính năng quá phức tạp đối với mạng Lan cơ bản. Bạn cũng chỉ cần cắm điện, đặt các thiết bị gần modem nếu muốn chia sẻ các kết nối internet.
Sử dụng kết nối các modem với các bộ định tuyến nếu cần thì bạn có thể chia sẻ các kết nối với cổng WAN/INTERNET trên các bộ định tuyến. Cổng này thường có những màu sắc khác nhau hơn so với các cổng còn lại.
Kết nối bộ chuyển mạch với bộ định tuyến (nếu cần). Nếu sử dụng bộ chuyển mạch để mở rộng cổng trên bộ định tuyến, bạn cần cắm cáp Ethernet vào cổng LAN bất kỳ trên bộ định tuyến và bộ chuyển mạch. Đây là cách mở rộng mạng ra toàn bộ cổng LAN trên bộ chuyển mạch.
Kết nối thêm máy tính với cổng của mạng Lan. Dùng thêm cáp Ethernet để có thể kết nối thêm các ứng dụng với từng máy tính, cổng mạng Lan trên bộ định tuyến hoặc có thể chuyển mạch . Thứ tự trên cổng kết nối thì bạn cũng không cần bận tâm quá nhiều.
Tuy nhiên lưu ý nhỏ là cáp Ethernet không giúp bạn truyền dữ liệu chính xác nếu độ dài vượt quá 100m.
Cần phải thiết lập thêm một máy tính làm chủ DHCP nếu bạn sử dụng một bộ chuyển mạch làm trung tâm của mạng máy tính. Nên thiết lập máy tính thành máy chủ DHCP nếu sử dụng một bộ chuyển mạch để làm trung tâm mạng, bạn hãy thiết lập máy tính thành máy chủ để toàn bộ máy tính trong mạng có thể nhận địa chỉ IP
Để tạo máy chủ DHCP nhanh trên máy tính thì cần một tiện ích trung gian hỗ trợ cho việc cài đặt này. Các máy tính còn lại trong mạng tự động sẽ nhận một địa chỉ IP khi chạy máy chủ miễn là nó có thể được thiết lập và cài đặt như vậy.
Kiểm tra kết nối mạng trên từng máy tính khác nhau. Sau khi có địa chỉ IP các máy tính có thể kết nối để trao đổi thông tin qua mạng với nhau. Nếu bạn dùng bộ định tuyến để chia sẻ internet mỗi máy tính đều có thể truy cập internet
Tiếp theo là thiết lập chia sẻ các tập tin trên máy tính và máy in. Sau khi thiết lập mạng bạn có thể thấy dữ liệu trên máy tính của bạn khác nhau trừ khi những máy tính đó kích hoạt chế độ chia sẻ tập tin. Bạn có thể thiết lập chia sẻ một tập tin sử dụng các thư mục, các ổ đĩa và máy tin với các thiết bị trong mạng để bất kỳ ai cũng có thể sử dụng được tập tin bạn chia sẻ truy cập vào dữ liệu.
Thiết lập một bộ định tuyến khi sử dụng mạng không dây, bạn cần lưu ý những đặc điểm sau:
- Để tiện khắc phục các sự cố xảy ra bạn cần đặt một bộ định tuyến gần một modem
- Tiếp sau đó nên đặt tại trung tâm để tăng thêm phạm vi phủ sóng vùng xung quanh
- Bạn cần phải có một kết nối để có thể tăng thêm tối đa phạm vi phủ sóng trong quá trình cài đặt và sử dụng.
- Kết nối các đầu máy tính với một trong những cổng Lan trên bộ định tuyến. Bạn sẽ sử dụng một trình duyệt web để tạo nên cấu hình của mạng không dây trong bộ định tuyến.
- Mở một trình duyệt web bất kỳ lên và sử dụng.
Nhập thêm địa chỉ IP của bộ định tuyến, địa chỉ này bạn có thể xem ở mặt dưới được ghi dưới bộ định tuyến hoặc trong các tài liệu bạn cần đi kèm. Nếu không tìm được các thông tin thích hợp thì bạn có thể thử bằng một trong những cách dưới đây:
Vào phần Windows – sau đó nhấp chuột phải vào nút Network (Mạng) tại khay hệ thống → nhấp chuột vào Open Network and Sharing Center (bạn mở trung tâm mạng sau đó chia sẻ) → có liên kết Ethernet bạn nhấp chuột vào → Ấn thêm vào Details (Chi tiết) → tại đây bạn tìm mục Default Gateway để xem địa chỉ IP của bộ định tuyến.
Mac – bạn cần nhấp chuột vào trình đơn Apple sau đó chọn System Preferences (Tùy chỉnh hệ thống) → nhấp Network → nhấp Ethernet connection (Kết nối Ethernet) → tìm mục Router (Bộ định tuyến) để xem địa chỉ IP.
Đăng nhập vào tài khoản của quản trị viên, bạn được yêu cầu sử dụng để đăng nhập các tài khoản định tuyến, các thông tin đăng nhập mặc định sẽ phụ thuộc vào các dòng sản phẩm mà bạn sử dụng tuy nhiên ở đây tên người dùng thường là admin và pass hoặc danh mục này bạn có thể để trống.
Để tra cứu loại modem thích hợp nhất tại địa chỉ: https://portforward.com/router-password/ để tìm thông tin đăng nhập mặc định.
Tiếp theo thì nên mở mục Wireless (Không dây) trong cài đặt bộ định tuyến. Moi bộ định tuyến trong mỗi phần khác nhau thì có những vị trí và thuật ngữ sử dụng khác nhau.
Bạn đổi tên mạng trong trường danh mục SSID hoặc “Network name” (Tên mạng). Phần này trong các danh sách mạng khả dụng sẽ được hiển thị
Chọn tính năng bảo mật chuẩn WPA2-Personal. Đây là tiêu chuẩn bảo mật tốt nhất trên các bộ định tuyến và tránh cho việc sử dụng WPA và WEP để trừ khi bạn kết nối đến các thiết bị đời cũ và không có khả năng tương thích với các thiết bị của bạn
Tạo một mật khẩu mạnh. Ở đây là mật khẩu bạn có thể sử dụng để kết nối mạng. Trong trường hợp này bạn có thể được đặt tên là “Pre-Shared Key” (Mã trước khi chia sẻ).
Để sử dụng hiệu quả bạn đừng quên khâu kích hoạt mạng không dây. Tùy thuộc vào bộ định tuyến mà bạn đang sử dụng mà bạn phải tích vào hộp thoại hay nhấp chuột vào tại nút ở đầu trình đơn Wireless thì mới có thể kích hoạt được mạng không dây.
Tiếp theo nhập chuộc và save (Lưu) hoặc Apply (Áp dụng). Những thao tác này là việc giúp bạn lưu lại các thay đổi trên bộ định tuyến
Cuối cùng đợi bộ định tuyến khởi động lại sau đó bạn đợi vài phút để nó có thể khởi động lại và sử dụng mạng như bình thường.
Kết nối thiết bị không dây với mạng sau đó có mạng thì bạn có thể sẽ thấy được tên mạng hiển thị trong các danh sách mạng khả dụng trên thiết bị không dây nằm trong vùng phủ sóng. Khi kết nối mạng, người dụng có thể yêu cầu mật khẩu bạn vừa cài đặt, lúc này đừng quên password bạn mới thiết lập nhé.
Tham khảo: Mô hình OSI là gì?
Chúc mừng các bạn đã thực hành làm theo các bước chúng tôi hướng dẫn. Sau khi khởi động lại là có thể sử dụng như bình thường rồi phải không nào các bạn.
Search
Recent Posts
- So Sánh Google One Và Google Drive: Tính Năng, Lợi Ích Và Giá Cả
- Danh Sách 10 Địa Chỉ Mua Bàn Ghế Văn Phòng Đà Nẵng Uy Tín Nhất
- Giày Adidas Trung Quốc Có Tốt Không? Tổng Hợp Link Order Giá Tốt, Uy Tín
- Cách Tìm Nguồn Hàng Quần Áo Bán Online Giá Sỉ Tốt Nhất
- Top 7 Khóa Học Tiếng Anh Cho Người Đi Làm Chất Lượng, Hiệu Quả


